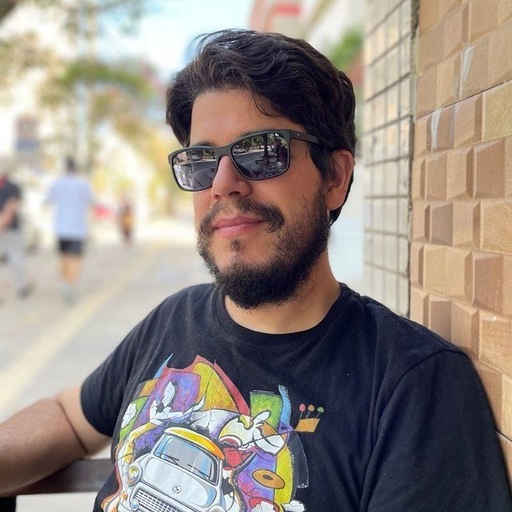Kubernetes: Deploying a PHP Pod
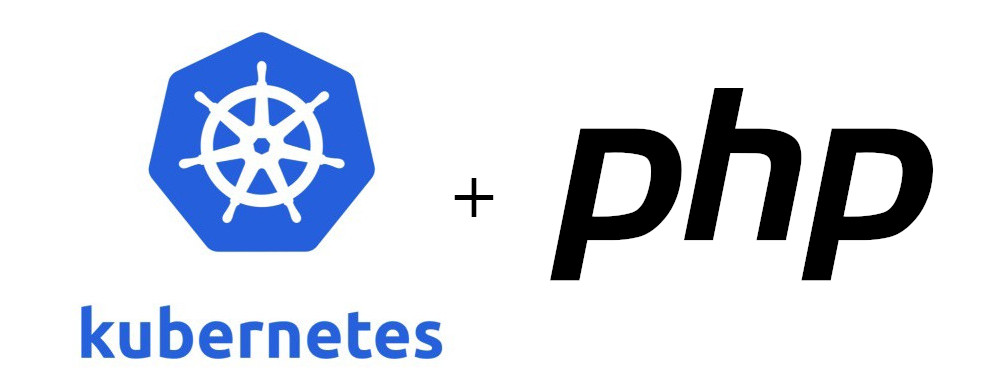
In this tutorial you will learn how to deploy a PHP application to Kubernetes. The goal is to have a PHP container running inside a POD and accessible from outside the cluster.
Kubernetes has a couple gotchas that kinda make sense after you get used to it. Ones does not simply “deploy a container to k8s” and can then access it from outside. No, no. It is a bit more complicated than that. A container is “deployed” inside a POD, a POD is then then exposed using a SERVICE and a SERVICE is finally exposed to outside the cluster using an INGRESS.
This is what we will have in the end:
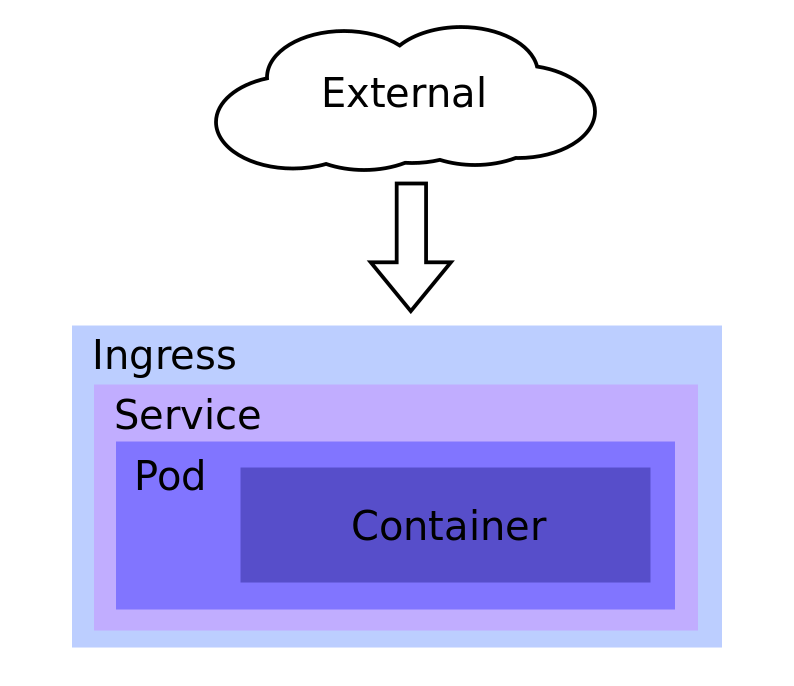
The “PHP App” is only one script that shows the current time on the container and the hostname, more information on the section Building the image below.
You can either build the docker image yourself or you can use the one I’m using from Dockerhub.
Building the docker image
You can skip this part and head to Creating the Pod if you do not want to create the docker image. I do recommend creating the image, specially if you are not so familiar with Docker.
In order to push the created image to the image registry you will need an account on Dockerhub. So, go ahead and create one.
Now create a directory on your computer, I named mine php-app-pod, you can use the same name to make it easier to follow this tutorial. Inside this directory you will need another directory named app containing a PHP file named index.php with the following contents:
<?php
echo sprintf(
"Welcome to the app. Current time: %s. The app is running on %s",
date('Y-m-d H:i:s'),
gethostname()
);
As you can see it is only a bit of information printed by this script, but this is enough to show us PHP is working. Later on it will also help us visualising a deployment is working properly on Kubernetes, but this is a topic for the next post on this series.
The Docker image will run Apache HTTP server and for that we need to set it up to run PHP. Save the configuration bellow on a file named host.conf in the php-app-pod directory:
<VirtualHost *:80>
DocumentRoot /app
<Directory "/app">
AllowOverride all
Require all granted
</Directory>
ErrorLog ${APACHE_LOG_DIR}/error.log
CustomLog ${APACHE_LOG_DIR}/access.log combined
</VirtualHost>
And finally we need a file named Dockerfile with the following contents:
FROM php:apache
COPY host.conf /etc/apache2/sites-available/000-default.conf
COPY app /app
WORKDIR /app
The final structure should look like this:
├── app
│ └── index.php
├── Dockerfile
└── host.conf
Now you can build the image using Docker:
docker build -t php-app-hostname -f Dockerfile .
You can use any name you want for the tag but it will be easier to tag it php-app-hostname to follow this tutorial.
After building the image you need to tag and push it to Dockerhub, be sure to log in to Dockerhub before pushing the image. Also, please replace infog with your username on Dockerhub.
docker tag php-app-hostname infog/php-app-hostname
docker login
docker push infog/php-app-hostname:latest
You can test the image running the following command:
docker run -p 8080:80 infog/php-app-hostname:latest
Again, replace infog with your username on Dockerhub. You should be able to see the following output on your browser when you access localhost:8080:
Welcome to the app. Current time: 2020-04-21 07:21:59. The app is running on 5cb2ea2e779e
Now we are all se to create the Pod on Kubernetes.
Creating the Pod
Now it is time to focus on Kubernetes. If you skipped building the image on the section above you can use the same image I’m using, otherwise please replace infog with your username on Dockerhub.
In this tutorial I’m assuming you already have Minikube (or other local or remote Kubernetes cluster) and kubectl.
Minikube is a simple way to have a local Kubernetes cluster. Need help installing it? I wrote a step by step that you can follow.
kubectl is the command line cliente for Kubernetes. I also wrote a step by step to set it up.
As you can see on the image above a Pod is what will contain the running container. We are creating all the needed objects starting from the inner layer, the image to run the container, to the outer layer that will be Ingress.
A Pod is one of the smallest objects on Kubernetes. A pod will usually run a container or more containers and will expose some kind of service, like the Apache HTTP server for our PHP application.
Kubernetes has a declarative interface that lets us create workloads that will create objects like Pods. It is possible to use both yaml and json to declare new workloads. Personally I believe json is easier to read and follow then yaml but the Kubernetes community decided to use yaml. Some may even joke Kubernetes professionals are yaml developers ;-)
Anyway, I will use json for the examples on this post because I believe it is more readable, I will show some yaml examples too.
Here is the json to declare a workload to create a pod using the image we created:
{
"apiVersion": "v1",
"kind": "Pod",
"metadata": {
"name": "php-app-pod",
"labels": {
"app": "php-app-pod"
}
},
"spec": {
"containers": [
{
"name": "php-app-pod",
"image": "infog/php-app-hostname:latest",
"ports": [
{
"containerPort": 80,
"name": "phpapppodport"
}
]
}
]
}
}
It seems like a lot, but we can break it down to single lines to make it easier to understand.
- apiVersion is Kubernetes’ API version to be used. Some features are available only in the beta API, for example.
- kind is what the workload is about. In this case we want to create a Pod.
- metadata contains the name and a label to help identifying the Pod later.
- spec has the specification for what the object will run. There we declare a container pointing to that image on Dockerhub. We also declare the port the container is exposing, this will be used later.
Save the contents of the json above on a file names pod.json. You can save this file anywhere on your computer, but I do recommend keeping it inside the php-app-pod directory we are working on so far.
Now it is time to use kubectl to command Kubernetes to create the Pod. To achieve this run the following command:
kubectl create -f pod.json
The output should be the following:
pod/php-app-pod created
You can even see the status of the Pod using the command get pods:
kubectl get pods
NAME READY STATUS RESTARTS AGE
php-app-pod 0/1 ContainerCreating 0 7s
After some point you should see the status as Running:
kubectl get pods
NAME READY STATUS RESTARTS AGE
php-app-pod 1/1 Running 0 1h
Nice, the pod is up and running. The next step is creating a Service to expose this Pod.
Creating the Service
The next layer we need to create is the Service. A service exposes a Pod and is necessary to make it available.
A Service is necessary because Pods are not persistent and can be replaced at any time when there is a problem. If a Pod misbehaves Kuberenetes will simply remove it and create a new one (When using deployments, we will get the on the next post). The Service will keep track of that and can even serve as a balancer to send traffic to the Pods.
Just like the Pod, the Service is also created using a declarative interface. This is the json used to create a service:
{
"apiVersion": "v1",
"kind": "Service",
"metadata": {
"name": "php-app-pod-service"
},
"spec": {
"type": "ClusterIP",
"selector": {
"app": "php-app-pod"
},
"ports": [{
"protocol": "TCP",
"port": 8085,
"targetPort": "phpapppodport"
}]
}
}
Let’s check what are the options all about:
- kind this workload will create a Service.
- metadata contains identification for the service.
- spec.type ClusterIP says this service will expose the Pod to other objects inside the cluster.
- spec.selector is used to target which Pods will be exposed by the service.
- spec.ports contains the port the service will expose (8085) and which port to target on the Pods. In this case we are using a named port defined on the Pod creation.
To create the service save the contents of the json above into a file named service.json and run the following command:
ubectl create -f service.json
service/php-app-pod-service created
You can check the services using:
kubectl get services
NAME TYPE CLUSTER-IP EXTERNAL-IP PORT(S) AGE
kubernetes ClusterIP 10.96.0.1 <none> 443/TCP 53d
php-app-pod-service ClusterIP 10.106.139.165 <none> 8085/TCP 46m
And there is our service! It accepts connections on port 8085 on IP 10.106.139.165. This IP is internal to the cluster, so we still cannot access the application from outside. This will be done on the next step using Ingress.
Creating the Ingress
Ingress is the object that will route the external traffic into the cluster. It is also the outer layer on our chart!
Just like the Pod and the Service, creating an Ingress can be done using a json or yaml file. Here is the example to create an Ingress object:
{
"apiVersion": "extensions/v1beta1",
"kind": "Ingress",
"metadata": {
"name": "php-app-pod-ingress"
},
"spec": {
"backend": {
"serviceName": "default-http-backend",
"servicePort": 80
},
"rules": [
{
"host": "php-app-pod.local",
"http": {
"paths": [
{
"path": "/",
"backend": {
"serviceName": "php-app-pod-service",
"servicePort": 8085
}
}
]
}
}
]
}
}
Explaining the lines:
- apiVersion: Ingress is still in beta, so we need to explicit that.
- kind: The object we want to create is an Ingress.
- metadata: Data to identify the Ingress.
- spec.backend: Ingress needs a backend service to run, this is the default one.
And inside spec.rules:
- host: The URL to be used as a domain name for the service.
- http: The this one means the / (root) endpoint will point to our service named php-app-pod-service on port 8085.
Save the json above in a file named ingress.json and run kubectl to create the workload that will create the ingress object:
kubectl create -f ingress.json
ingress.extensions/php-app-pod-ingress created
Then you can check the ingress objects:
kubectl get ingresses
NAME CLASS HOSTS ADDRESS PORTS AGE
php-app-pod-ingress <none> php-app-pod.local 80 12s
We can now finally access the running application from outside the cluster! Ok, but how? This is done using the cluster’s IP and since we using minikube the way to find out the IP is running the following command:
minikube ip
192.168.99.100
Now edit the hosts file /etc/hosts to add an entry for the domain used on the Ingress setup:
# /etc/hosts
192.168.99.100 php-app-pod.local
Now access php-app-pod.local on your browser and you should see the text from the running PHP application on the pod:
Welcome to the app. Current time: 2020-04-24 17:09:22. The app is running on php-app-pod
And there you have it: A PHP application deployed to a Kubernetes cluster.
Let’s recap
Kubernetes can be complicated to learn and understand, mainly to understand, but when we break the parts into smaller parts and try to understand how everything is linked together, we have a better chance. Next is a summary of what we did:
- A Docker Image is the center of everything. Make your application run inside Docker as the first step.
- A Pod will run the Docker image on a container.
- Since Pods are ephemeral we need Services to expose them inside the cluster.
- An Ingress will expose the Service outside the cluster and also serve as DNS
It seems like a lot of work only to have an application running and having no real benefit over, let’s say, a more traditional deployment on a private server or a shared one.
This step is important to understand Kubernetes’ concepts. On the next post I will cover how to use a deployment to have several copies of the Pod and to even scale the infrastructure up and down when needed, stay tuned.
InFog